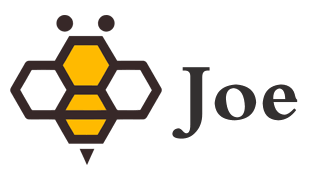llinux服务器(以debian为例)
预先准备
域名购买与解析
购买:Low-Cost Domain Names & Hosting from $0.99 | NameSilo
教程:【服务器、域名购买】Namesilo优惠码和域名解析教程(附带服务器购买推荐和注意事项) | 爱玩实验室
DNS解析:可能需等待几分钟生效
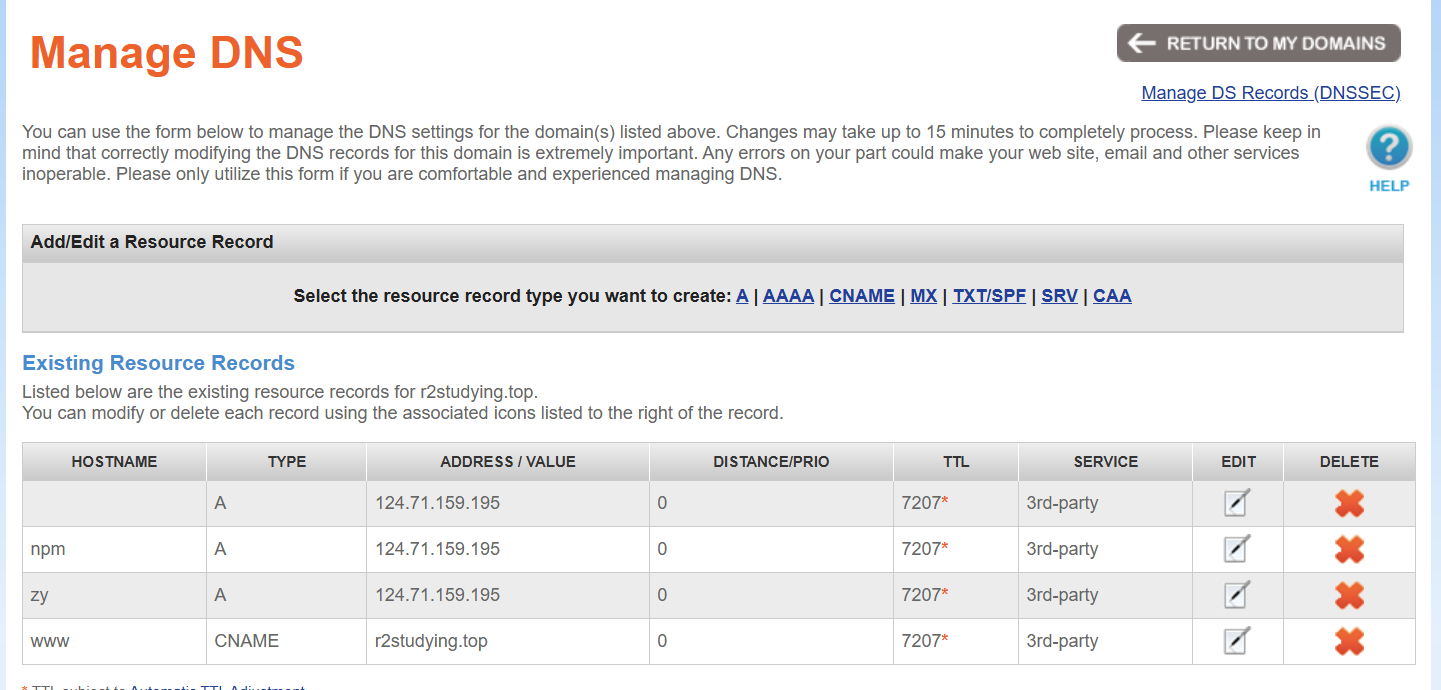
买的域名的r2studying.top 这里的HOSTNAME相当于二级域名,如npm.r2studying.top
现改为CloudFlare来做DNS解析,不用namesilo,它有两种模式:
Proxied(橙色云朵):当你将某个 DNS 记录设置为 Proxied 时,Cloudflare 会作为反向代理服务器处理该域名的 HTTP/HTTPS 流量。这样做有几个效果:
- 隐藏真实 IP:用户访问时看到的是 Cloudflare 的 Anycast IP,而不是你服务器的真实 IP,从而提高安全性。
- 提供 CDN 加速:Cloudflare 会缓存静态资源,并通过全球节点加速内容传输,提升网站响应速度。
- 附加安全防护:包括 DDoS 防护和 Web 应用防火墙等功能。
DNS Only(灰色云朵):如果你设置为 DNS Only,Cloudflare 只负责 DNS 解析,不会对流量进行代理或处理。也就是说,用户访问时会直接获取并连接到你服务器的真实 IP。
安全组设置
登录云服务器的控制台设置
入站规则
入站规则(Inbound Rules)是指防火墙中用来控制外部流量进入服务器的规则。通过这些规则,你可以指定允许或拒绝哪些类型的网络流量(例如特定协议、端口号、IP地址等)进入你的服务器。
| 类型 | 协议端口 | 源地址 | 描述 |
|---|---|---|---|
| IPv4 | TCP : 22 | 0.0.0.0/0 | 允许外部访问安全组内实例的SSH(22)端口,用于远程登录Linux实例。 |
| IPv4 | TCP : 3389 | 0.0.0.0/0 | 允许外部访问安全组内实例的RDP(3389)端口,用于远程登录Windows实例。 |
| IPv4 | TCP : 80 | 0.0.0.0/0 | 允许外部访问安全组内实例的HTTP(80)端口,用于通过HTTP协议访问网站。 |
| IPv4 | TCP : 443 | 0.0.0.0/0 | 允许外部访问安全组内实例的HTTPS(443)端口,用于通过HTTPS协议访问网站。 |
| IPv4 | TCP : 20-21 | 0.0.0.0/0 | 允许通过FTP上传和下载文件。 |
| IPv4 | ICMP: 全部 | 0.0.0.0/0 | 允许外部使用ping命令验证安全组内实例的网络连通性。 |
出站规则
出站规则(Outbound Rules)则是指控制服务器向外部发送流量的规则。你可以通过出站规则来限制服务器发出的数据包,比如限制服务器访问某些外部服务或 IP 地址。
凡是服务正常启动但是浏览器上无法访问的,都首先想想防火墙端口是否打开!!!
常用的命令
-
cat 用于查看文本文件的内容
-
head 查看前n行
head -n 100 文件名 -
tail 查看后n行
tail -n 3 file -
wc (word count )统计行数、单词数
Hello world Linux is greatwc -l file #统计行数: 2 file wc -w file #统计单词数:5 file -
touch 新建文本文件,如
touch /home/hello.py将在home 文件夹下新建hello.py -
ls 列出所有文件,但默认只是显示出最基础的文件和文件夹,如果需要更详细的信息,则使用ls -la,这将列出包括隐藏文件在内的所有文件和文件夹,并且给出对应的权限、大小和日期等信息。
zy123@hcss-ecs-588d:~$ ls -la total 44 drwxr-xr-x 6 zy123 zy123 4096 Feb 26 08:53 . drwxr-xr-x 3 root root 4096 Feb 24 16:33 .. -rw------- 1 zy123 zy123 6317 Feb 25 19:41 .bash_history -rw-r--r-- 1 zy123 zy123 220 Feb 24 16:33 .bash_logout -rw-r--r-- 1 zy123 zy123 3526 Feb 24 16:33 .bashrc drwx------ 3 zy123 zy123 4096 Feb 24 16:35 .config drwxr-xr-x 3 zy123 zy123 4096 Feb 24 16:36 .local -rw-r--r-- 1 zy123 zy123 807 Feb 24 16:33 .profile drwxr-xr-x 5 zy123 zy123 4096 Feb 26 08:53 zbparse drwxr-xr-x 3 root root 4096 Feb 26 08:54 zbparse_output权限与文件类型(第一列):
- 第一个字符表示文件类型:
- “d”表示目录(directory)
- “-”表示普通文件(regular file)
- “l”表示符号链接(symbolic link)
- 后续的9个字符分为3组,每组三个字符,分别代表所有者、所属组和其他用户的权限(读、写、执行)。
硬链接数(第二列): 表示指向该文件的硬链接数量。对于目录来说,这个数字通常会大于1,因为“.”和“..”也算在内。
所有者(第三列): 显示该文件或目录的拥有者用户名。
所属组(第四列): 显示该文件或目录所属的用户组。
文件大小(第五列): 以字节为单位显示文件的大小。对于目录,通常显示的是目录文件占用的磁盘空间(一般为4096字节)。
最后修改日期和时间(第六列): 显示文件最后一次修改的日期和时间(可能包含月、日和具体时间或年份)。
文件名或目录名(第七列): 显示文件或目录的名称。
- 第一个字符表示文件类型:
-
cd 进入指定文件夹,如
cd /home将进入home目录。返回上层目录的命令是cd ..,返回刚才操作的目录的命令是cd - -
mkdir 新建文件夹,如
mkdir /home/Python将在home 文件夹下新建一个Python 文件夹。 -
mv 移动文件和文件夹,也可以用来重命名,如:
mv /home/hello.py /home/helloworld.py将上文的hello.py重命名为helloworld.py,
mv /home/helloworld.py /home/Python/helloworld.py将helloworld.py 由home文件夹移动到了次级的Python文件夹。
mv /home/hello.py .将/home/hello.py 移动到当前目录下
-
cp 复制文件
cp /home/Python/hellowrold.py /home/Python/HelloWorld.py将helloworld.py复制为HelloWolrd.py。注意:Linux系统严格区分大小写,helloworld.py和HelloWolrd.py是两个文件。
-
rm 删除,即江湖传说中
rm -rf,r为递归,可以删除文件夹中的文件,f为强制删除。rm /home/Python/helloworld.py可以删除刚才的helloworld.py 文件,而想删除包括Python 在内的所有文件,则是rm -rf /home/Python。 -
grep 是用于在文件或标准输入中搜索符合条件的行的命令。
#test.txt Hello World hello linux Grep is useful HELLO GREP# 精确匹配大小写 grep "Hello" test.txt输出:
Hello World-i忽略大小写-n显示行号# 忽略大小写匹配 grep -i "hello" test.txt输出:
Hello Worldhello linuxHELLO GREP -
awk 是一个功能强大的文本处理工具,它可以对文本文件进行分列处理、模式匹配和报告生成。它的语法类似一种简单的脚本语言。
awk 'pattern { action }' filenamepattern:用于匹配文本的条件(可以省略,默认对所有行生效)。
action:在匹配的行上执行的操作。
$0:代表整行内容$1+$2+$3+ ...。$1, $2, ...:代表各个列(默认分隔符是空白字符,可以通过-F参数指定其他分隔符)。对于:
A B C 1 Alice 25 Engineer 2 Bob 30 Designer awk '{print $1, $3}' filename #印指定列输出:
Alice Engineer Bob Designer -
sed
sed -n '1000,$p' file对于
filename这个文件,请只打印从第1000行开始一直到文件末尾的所有内容。$代表结尾,p是print打印。 -
管道
|是将一个命令的输出直接传递给另一个命令作为输入的一种机制。 示例:将 grep 与 awk 联合使用:假设有一个日志文件access.log,需要先用 grep 过滤出包含 "ERROR" 的行,再用 awk 提取时间字段:127.0.0.1 27/Feb/2025:10:30:25 "GET /index.html HTTP/1.1" 200 1024 192.168.1.1 27/Feb/2025:10:31:45 "POST /login HTTP/1.1" 302 512 10.0.0.5 27/Feb/2025:10:32:10 "GET /error_page HTTP/1.1" 500 2048 ERRORgrep 'ERROR' access.log | awk '{print $2}'输出:27/Feb/2025:10:32:10
-
usermode 修改用户账户信息的命令
sudo usermod -aG docker zy123 #-aG一起用,添加zy123到group组 -
chmod 命令用于修改文件或目录的权限
-
数字方式:数字方式使用三个(或四个)数字来表示所有者、组用户和其他用户的权限。每个数字代表读 (4)、写 (2)、执行 (1) 权限的和。
chmod 644 filename #所有者:读 + 写 = 6 组用户:读 = 4 其他用户:读 = 4 -
符号方式
chmod [用户类别][操作符][权限] filename用户类别:
u:所有者(user)g:组用户(group)o:其他用户(others)a:所有用户(all),等同于u+g+o
操作符:
+:增加权限-:去掉权限=:直接设置权限
权限:
r:读权限w:写权限x:执行权限
chmod u+x filename #为所有者增加执行权限
-
系统分析
-
df -h 查看磁盘空间使用情况
-
lsof"List Open Files"显示系统中当前打开的文件。
-i会显示所有正在使用网络连接的进程lsof -i :80 #查看 80 端口上的进程,或者判断80端口是否被占用!netstat -ano | findstr :8080这是windows cmd下检查端口占用的命令 -
top 用于实时查看系统进程和资源占用情况。(CPU、内存、PID、用户等)。
top -p <pid>只监控某个进程。交互操作(进入
top后按键):P→ 按 CPU 占用率排序;M→ 按 内存占用率排序q→ 退出 -
ps 用于查看当前系统中的进程快照。
ps -ef查看所有进程的详细信息(常用)。ps -aux以 BSD 风格显示进程(带 CPU、内存占用率)。ps -u <username>查看某个用户的进程。ps -p <pid>查看某个进程的详细信息。
文本编辑器
nano:Debian 11自带了简便易用的nano文本编辑器
nano /etc/apt/sources.list #打开sources.list文件
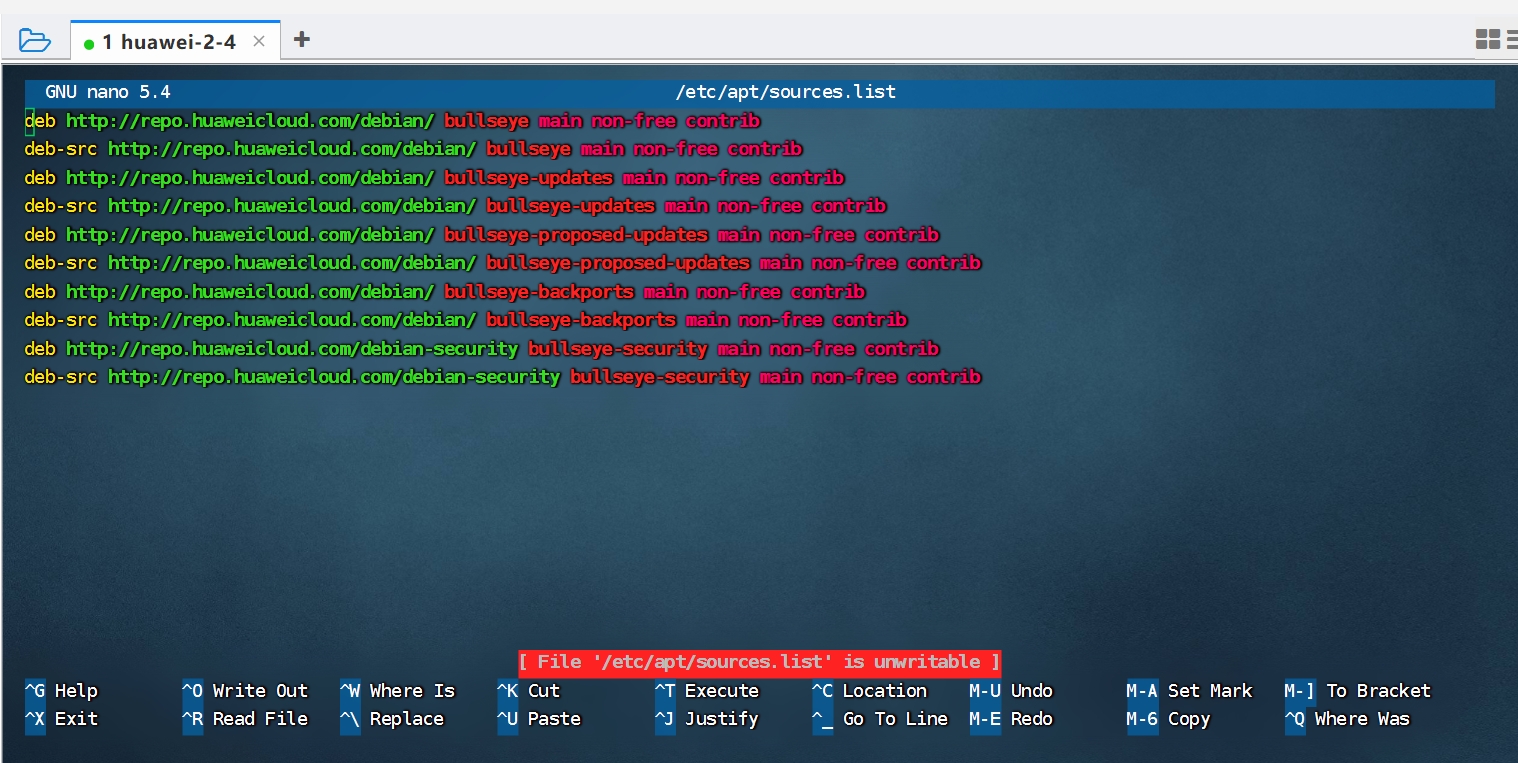
Ctrl+O:保存修改 ->弹出询问-> Y则保存,N则不保存,ctrl+c 取消操作。
Ctrl+X:退出
vim
普通模式(Normal Mode):
打开 Vim 后默认进入普通模式。在该模式下,可以执行移动光标、删除、复制、粘贴等命令。
-
光标移动:
0:跳到当前行行首$:跳到当前行行尾gg: 将光标移到文件开头 -
文本操作:
dd:删除(剪切)整行yy:复制(拷贝)整行p:在光标后粘贴(把剪切或复制的内容贴上)u:撤销上一步操作Ctrl + r:重做上一步撤销的操作
插入模式(Insert Mode):
在普通模式下按 i、I、a、A 等键可进入插入模式,此时可以像普通编辑器那样输入文本。
按 ESC 键退出插入模式,返回普通模式。
可视模式(Visual Mode): 用于选中一段文本,自动进入可视模式。选中文本后可以进行复制、剪切等操作。
在可视模式下选中后按 d 删除
按 y 复制选中区域
命令行模式(Command-Line Mode):
在普通模式下,输入 : 进入命令行模式,可以执行保存、退出、查找等命令。
:w:保存当前文件
:q:退出 Vim(如果有未保存的修改会警告)
:wq 或 :x:保存文件并退出
:q!:不保存强制退出
:set number:显示行号
:set paste:适用于代码或格式敏感的文本,确保粘贴操作不会破坏原有的布局和缩进。
:%d: 删除全文
抓包
sudo tcpdump -nn -i any port 1000 //查看请求端口1000的源 IP 地址
SSH
1. 生成密钥对
使用以下命令生成安全的 SSH 密钥对:
ssh-keygen -t rsa -b 4096 -C "your_email@example.com"
- 生成的文件默认保存在用户主目录的
~/.ssh/文件夹中:- 私钥 (id_rsa):必须妥善保存在本地,严禁泄露。这是证明身份的核心凭证。
- 公钥 (id_rsa.pub):需要提供给服务端用于身份验证。
2. 核心概念:理解客户端与服务端
SSH 认证是双向的,关键在于分清每次连接中谁是客户端(主动发起连接的一方),谁是服务端(被动接受连接的一方)。
场景一:从服务器拉取 GitHub 代码
- 角色分配
- 客户端:你的 Linux 服务器(执行
git clone/push命令的机器) - 服务端:GitHub 代码托管平台
- 客户端:你的 Linux 服务器(执行
- 认证流程
- 在客户端(你的服务器)生成 SSH 密钥对
- 将客户端的公钥内容添加到 GitHub 账户的 SSH Keys 设置中
- 当服务器执行
git clone git@github.com:...时:- GitHub 会用存储的公钥发起挑战
- 你的服务器用本地私钥完成验证
- 本质:让你的服务器向 GitHub 证明其合法身份
场景二:通过 FinalShell 连接 Linux 服务器
- 角色分配
- 客户端:你的本地 Windows 电脑(运行 FinalShell 的机器)
- 服务端:目标 Linux 服务器
- 认证流程
- 在客户端(你的电脑)生成 SSH 密钥对
- 将客户端的公钥内容添加到服务端的
~/.ssh/authorized_keys文件中 - 当 FinalShell 连接时:
- Linux 服务器用
authorized_keys中的公钥发起挑战 - FinalShell 用本地私钥完成验证
- Linux 服务器用
- 本质:让你的电脑向 Linux 服务器证明你的用户身份
文件系统
在 Linux 系统中,整个文件系统从根目录 / 开始,下面简单介绍一些主要目录及其存放的文件类型:
/bin
存放系统启动和运行时必需的用户二进制可执行文件,如常用的 shell 命令(例如 ls、cp、mv 等)。
/boot 包含启动加载器(如 GRUB)的配置文件和内核映像(kernel image),这些文件用于系统启动过程。
/dev 包含设备文件,这些文件代表系统中的各种硬件设备(例如硬盘、终端、USB 设备等),以及一些伪设备。
/etc 存放系统范围内的配置文件,例如网络配置、用户账户信息、服务配置等。这些文件通常由管理员维护。
/home 为普通用户提供的家目录,每个用户在这里有一个独立的子目录,存放个人文件和配置。
/lib 和 /lib64
存放系统和应用程序所需的共享库文件,这些库支持 /bin、/sbin 及其他程序的运行。
/media 通常用于挂载移动介质,如光盘、U 盘或其他可移动存储设备。
/mnt 提供一个临时挂载点,一般供系统管理员在需要手动挂载文件系统时使用。
/opt 用于安装附加的应用程序软件包,通常是第三方提供的独立软件,不与系统核心软件混合。
/proc 这是一个虚拟文件系统,提供内核和进程信息,例如系统资源使用情况、硬件信息、内核参数等。这里的文件不占用实际磁盘空间。
/root
系统管理员(root 用户)的家目录,与普通用户的 /home 分开存放。
/run 存储系统启动后运行时产生的临时数据,比如 PID 文件、锁文件等,系统重启后会清空该目录。
/sbin 存放系统管理和维护所需的二进制文件(系统级命令),例如网络配置、磁盘管理工具等,这些通常只由 root 用户使用。
/srv 用于存放由系统提供的服务数据,如 FTP、HTTP 服务的数据目录等。
/tmp 用于存放临时文件,许多应用程序在运行时会将临时数据写入这里,系统重启后通常会清空该目录。
/usr 存放大量用户应用程序和共享资源,其子目录包括:
- /usr/bin:大部分用户命令和应用程序。
- /usr/sbin:非基本系统维护工具,主要供系统管理员使用。
- /usr/lib:程序库文件。
- /usr/share:共享数据,如文档、图标、配置样本等。
/var 存放经常变化的数据,如日志文件、缓存、邮件、打印队列和临时应用数据等。
Bash
#!/bin/bash
# 定义变量,注意等号两边不能有空格
name="World"
# 如果脚本传入了参数,则使用第一个参数覆盖默认值
if [ $# -ge 1 ]; then # $# 表示传入脚本的参数个数
name=$1 # $1 表示第一个参数。
fi
# 输出问候语
echo "Hello, $name!" #变量引用时要用 $ 符号,如 $name。
# 循环示例:遍历1到5的数字
for i in {1..5}; do
echo "当前数字:$i"
done
# 定义一个函数,函数名为greet
greet() {
echo "函数内问候: Hello, $1!"
}
# 调用函数,并传入变量name作为参数
greet $name
如何运行?
赋予可执行权限
chmod +x hello_world.sh
执行
./hello_world.sh
或者
./hello_world.sh Alice #传参
在 Linux 系统中,默认情况下当前目录(.)并不包含在 PATH 环境变量中。这意味着,如果你在终端中直接输入脚本名(例如 hello_world.sh),系统不会在当前目录下查找这个脚本,而是只在 PATH 中指定的目录中查找可执行程序。使用 ./hello_world.sh 表示“在当前目录下执行 hello_world.sh”,从而告诉系统正确的路径。
如何设置定时任务?
sudo crontab -e
#在里面添加:
10 0 * * * /path/toyour/xx.sh #让gpt写
反向代理神器——Nginx Proxy Manager
【Docker系列】一个反向代理神器——Nginx Proxy Manager-我不是咕咕鸽
概念
正向代理是代理客户端的行为,即代理服务器代表客户端向目标服务器发出请求。客户端将自己的请求先发送给代理服务器,由代理服务器转发给真正的目标服务器,然后再将返回结果传递给客户端。
特点:
- 保护访问者(客户端)的信息:目标服务器只会看到代理服务器的请求,无法直接获知真正发起请求的客户端是谁。
- 应用场景:当客户端出于隐私、访问控制或跨越网络限制的目的,需要隐藏自己的真实IP或身份时,会使用正向代理。
反向代理是代理服务器代表目标服务器接收客户端请求,并将请求转发给内部的真实服务器,然后将结果返回给客户端。客户端只与代理服务器通信,而不知道背后实际处理请求的服务器。
特点:
- 保护服务器端的信息:客户端看不到真正的服务器细节,只知道代理服务器。这样可以隐藏真实服务器的 IP 和其他内部结构信息,从而增强安全性和负载均衡等功能。
- 应用场景:在大型网站或应用中,为了防止恶意攻击或实现负载均衡,通常会在真实服务器前部署一个反向代理服务器。
docker 部署
version: '3'
services:
app:
image: 'jc21/nginx-proxy-manager:latest'
restart: unless-stopped
ports:
- '80:80' # 保持默认即可,不建议修改左侧的80
- '81:81' # 冒号左边可以改成自己服务器未被占用的端口
- '443:443' # 保持默认即可,不建议修改左侧的443
volumes:
- ./data:/data # 冒号左边可以改路径,现在是表示把数据存放在在当前文件夹下的 data 文件夹中
- ./letsencrypt:/etc/letsencrypt # 冒号左边可以改路径,现在是表示把数据存放在在当前文件夹下的 letsencrypt 文件夹中
NPM后台管理网站运行在81号端口,NPM服务本身监听80(http)和443(https)端口
工作原理
用户访问网站(80/443端口)
- 当用户访问
https://blog.test.com时,请求到达服务器的443端口。 - Nginx根据域名匹配代理规则(由NPM配置),将请求转发到后端服务(如
192.168.1.100:8080)。
管理员访问后台(81端口)
- 管理员通过
http://服务器IP:81访问NPM管理界面,配置代理规则。 - 配置完成后,NPM会自动生成Nginx配置文件并重启Nginx服务,使新规则生效。
两种方法实现SSL安全连接
1. 开启橙云+Cloudflare Origin CA:网站SSL证书自动续期又又又失败了?试试CloudFlare的免费证书,15年有效期!-我不是咕咕鸽
- cloudflare解析DNS,开启橙云
- Cloudflare Full (strict)模式(灵活模式下无需以下步骤)
- 在 Nginx Proxy Manager(NPM)添加 Cloudflare Origin CA
- 配置 Proxy Host 使其使用 选择刚刚添加的 Cloudflare Origin CA 证书 选择 Force SSL(强制 HTTPS) 启用 HTTP/2 支持
Cloudflare Origin CA作用:实现cloudflare与源服务器之间的流量加密
2.通配符SSL证书:【Docker系列】反向代理神器NginxProxyManager——通配符SSL证书申请-我不是咕咕鸽 更推荐第二种!!!目前正在使用,但是3个月续签一次证书!
浏览器 → (HTTPS) → NPM → (HTTP 或 HTTPS) → Gitea
这就是反向代理常见的工作流程。
默认经常是 NPM 做 SSL 终止(内网用 HTTP 转发给 Gitea)。如果你想内外全程加密,就要让 NPM -> Gitea 这段也走 HTTPS,并在 Gitea 上正确配置证书。
正向代理(用于拉取镜像)
下载Clash客户端:Release Clash-Premium · DustinWin/proxy-tools
我是windows上下载clashpremium-release-linux-amd64.tar.gz 然后FTP上传到linux服务器上。
下载配置文件config.yaml:每个人独一无二的
wget -O /home/zy123/VPN/config.yaml "https://illo1.no-mad-world.club/link/2zXAEzExPjAi6xij?clash=3"
类似这样:
port: 7890
socks-port: 7891
allow-lan: false
mode: Rule //Global
log-level: info
external-controller: 0.0.0.0:9090
unified-delay: true
hosts:
time.facebook.com: 17.253.84.125
time.android.com: 17.253.84.125
dns:
enable: true
use-hosts: true
nameserver:
- 119.29.29.29
- 223.5.5.5
- 223.6.6.6
- tcp://223.5.5.5
- tcp://223.6.6.6
- tls://dns.google:853
- tls://8.8.8.8:853
- tls://8.8.4.4:853
- tls://dns.alidns.com
- tls://223.5.5.5
- tls://223.6.6.6
- tls://dot.pub
- tls://1.12.12.12
- tls://120.53.53.53
- https://dns.google/dns-query
- https://8.8.8.8/dns-query
- https://8.8.4.4/dns-query
- https://dns.alidns.com/dns-query
- https://223.5.5.5/dns-query
- https://223.6.6.6/dns-query
- https://doh.pub/dns-query
- https://1.12.12.12/dns-query
- https://120.53.53.53/dns-query
default-nameserver:
- 119.29.29.29
- 223.5.5.5
- 223.6.6.6
- tcp://119.29.29.29
- tcp://223.5.5.5
- tcp://223.6.6.6
proxies:
- {name: 🇭🇰 香港Y01, server: qvhh1-g03.hk01-ae5.entry.v50307shvkaa.art, port: 19273, type: ss, cipher: aes-256-gcm, password: 6e4124c4-456e-36a3-b144-c0e1a618d04c, udp: true}
注意,魔戒vpn给的是一个订阅地址!!!还需要解码
简便方法:windows上将订阅链接导入,自动解析成yaml配置文件,然后直接把该文件传到服务器上!
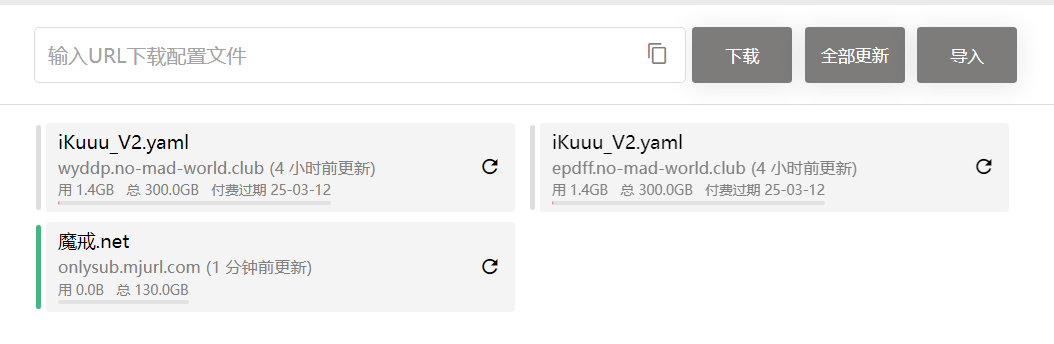
启动Clash
./CrashCore -d . & //后台启动
为Clash创建服务
1.创建 systemd 服务文件
sudo vim /etc/systemd/system/clash.service
2.在文件中添加以下内容:
[Unit]
Description=Clash Proxy Service
After=network.target
[Service]
ExecStart=/home/zy123/VPN/CrashCore -d /home/zy123/VPN
WorkingDirectory=/home/zy123/VPN
Restart=always
User=zy123
Group=zy123
[Install]
WantedBy=multi-user.target
这段配置将 Clash 配置为:
- 在网络服务启动后运行。
- 在启动时自动进入后台,执行
CrashCore服务。 - 如果服务意外停止,它将自动重启。
- 以
zy123用户身份运行 Clash。
启动服务:
sudo systemctl start clash
停止服务:
sudo systemctl stop clash
查看服务状态:
sudo systemctl status clash
配置YACD
YACD 是一个基于 Clash 的 Web 管理面板,用于管理您的 Clash 配置、查看流量和节点信息等。
直接用现成的:https://yacd.haishan.me/
服务器上部署:目前是npm手动构建安装启动的。
下载yacd
git clone https://github.com/haishanh/yacd.git
安装npm
构建yacd
cd ~/VPN/yacd
pnpm install
pnpm build
启动yacd
nohup pnpm serve --host 0.0.0.0 & //如果不是0.0.0.0 不能在windows上打开
停止进程
ps aux | grep pnpm
kill xxx
通过http://124.71.159.195:4173/ 访问yacd控制面板。手动添加crash服务所在的ip:端口。
如果连不上:yacd面板和crash都是http协议就行了。
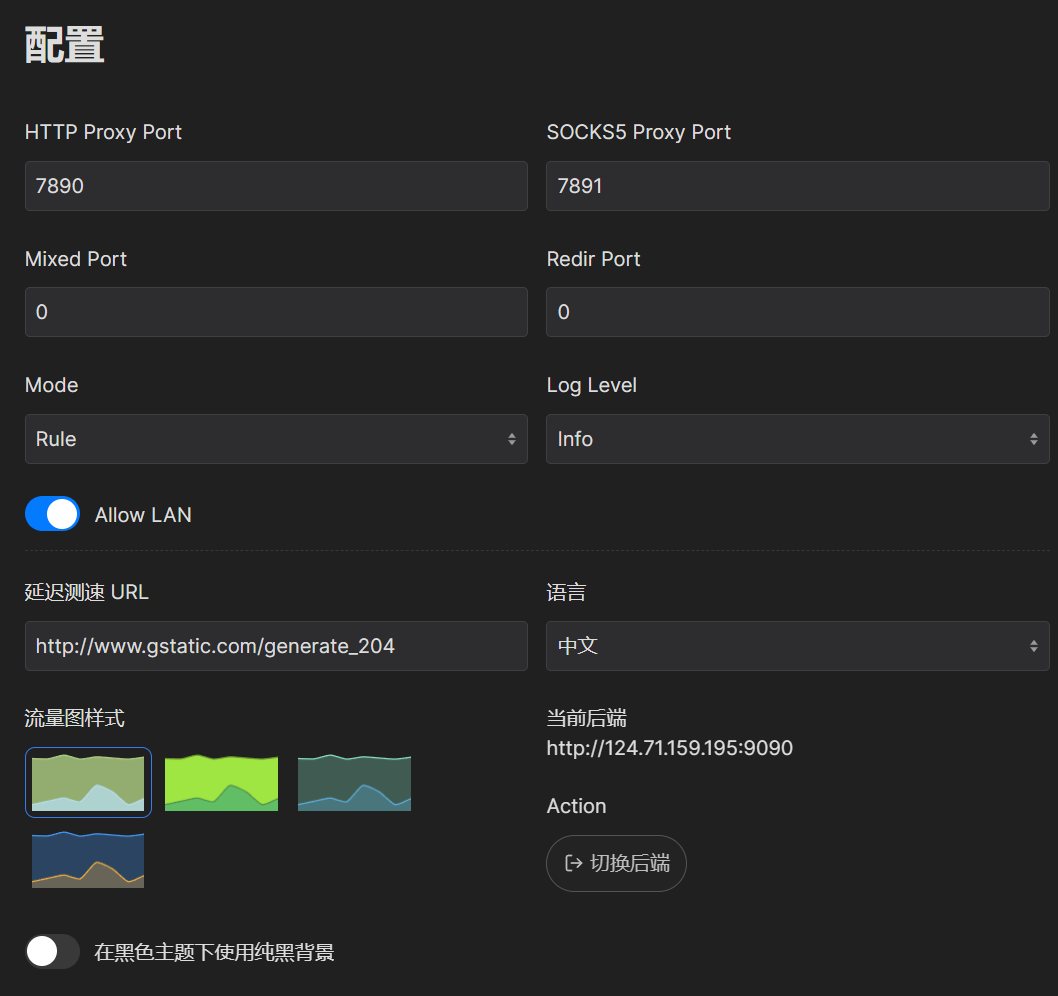
连接测试
直连: curl -v https://www.google.com
使用代理:curl -x http://127.0.0.1:7890 https://www.google.com
File Browser 文件分享
https://github.com/filebrowser/filebrowser
Docker 部署 File Browser 文件管理系统_filebrowser docker-CSDN博客
1.创建数据目录
mkdir -p /data/filebrowser/{srv,config,db}
2.目录授权
chmod -R 777 /data/filebrowser/
3.编辑 docker-compose.yaml 文件
version: '3'
services:
filebrowser:
image: filebrowser/filebrowser:s6
container_name: filebrowser
restart: always
ports:
- "2000:80" # 将容器的80端口映射到宿主机2000端口
volumes:
- /data/filebrowser/srv:/srv #保存用户上传的文件
- /data/filebrowser/config:/config # 配置文件存储路径
- /data/filebrowser/db:/database #数据库存储路径
调用API实现文件上传与下载
登录:
# 登录 → 获取 JWT token(原始字符串)
curl -X POST "yourdomain/api/login" \
-H "Content-Type: application/json" \
-d '{
"username": "admin",
"password": "123456"
}'
响应: "eyJhbGciOiJIUzI1NiIsInR5cCI6IkpXVCJ9…" //jwt令牌
上传:
# 先把 token 保存到环境变量(假设你已经执行过 /api/login 并拿到了 JWT)
export TOKEN="eyJhbGciOiJIUzI1NiIsInR5cCI6IkpXVCJ9…"
# 定义要上传的本地文件和目标名称
FILE_PATH="/path/to/local/photo.jpg"
OBJECT_NAME="photo.jpg"
# 对远程路径做 URL 编码(保留斜杠)
REMOTE_PATH="store/${OBJECT_NAME}"
ENCODED_PATH=$(printf "%s" "${REMOTE_PATH}" \
| jq -sRr @uri \
| sed 's/%2F/\//g')
# 发起上传请求(raw body 模式)
curl -v -X POST "https://yourdomain/api/resources/${ENCODED_PATH}?override=true" \
-H "X-Auth: ${TOKEN}" \
-H "Content-Type: image/jpeg" \ # 根据文件后缀改成 image/png 等
--data-binary "@${FILE_PATH}"
获取分享链接url:
# 假设已经执行过 /api/login 并把 JWT 保存在环境变量 TOKEN
# 同样复用之前算好的 ENCODED_PATH 和 REMOTE_PATH
# 调用分享接口(注意:POST,body 为空 JSON "{}")
curl -s -X POST "https://yourdomain/api/share/${ENCODED_PATH}" \
-H "X-Auth: ${TOKEN}" \
-H "Cookie: auth=${TOKEN}" \
-H "Content-Type: text/plain;charset=UTF-8" \
-d '{}' \
| jq -r '.hash' \
| xargs -I{} printf "https://yourdomain/api/public/dl/%s/%s\n" {} "${REMOTE_PATH}"
Gitea
Gitea Docker 安装与使用详解:轻量级自托管 Git 服务教程-CSDN博客
version: "3"
services:
gitea:
image: gitea/gitea:latest
container_name: gitea
environment:
- USER_UID=1000
- USER_GID=1000
restart: always
ports:
- "3000:3000" # 将宿主机的3000端口映射到容器的3000端口
volumes:
- /data/gitea:/data # 持久化存储Gitea数据(包括仓库、配置、日志等)
EasyImage
【好玩儿的Docker项目】10分钟搭建一个简单图床——Easyimage-我不是咕咕鸽
github地址:icret/EasyImages2.0: 简单图床 - 一款功能强大无数据库的图床 2.0版
sudo -i # 切换到root用户
apt update -y # 升级packages
apt install wget curl sudo vim git # Debian系统比较干净,安装常用的软件
version: '3.3'
services:
easyimage:
image: ddsderek/easyimage:latest
container_name: easyimage
ports:
- '1000:80'
environment:
- TZ=Asia/Shanghai
- PUID=1000
- PGID=1000
volumes:
- '/root/data/docker_data/easyimage/config:/app/web/config'
- '/root/data/docker_data/easyimage/i:/app/web/i'
restart: unless-stopped
网页打开显示bug:
cd /data/easyimage/config/config.php

这里添加上https
网站域名 图片域名设置可以改变图片的url:IP或域名
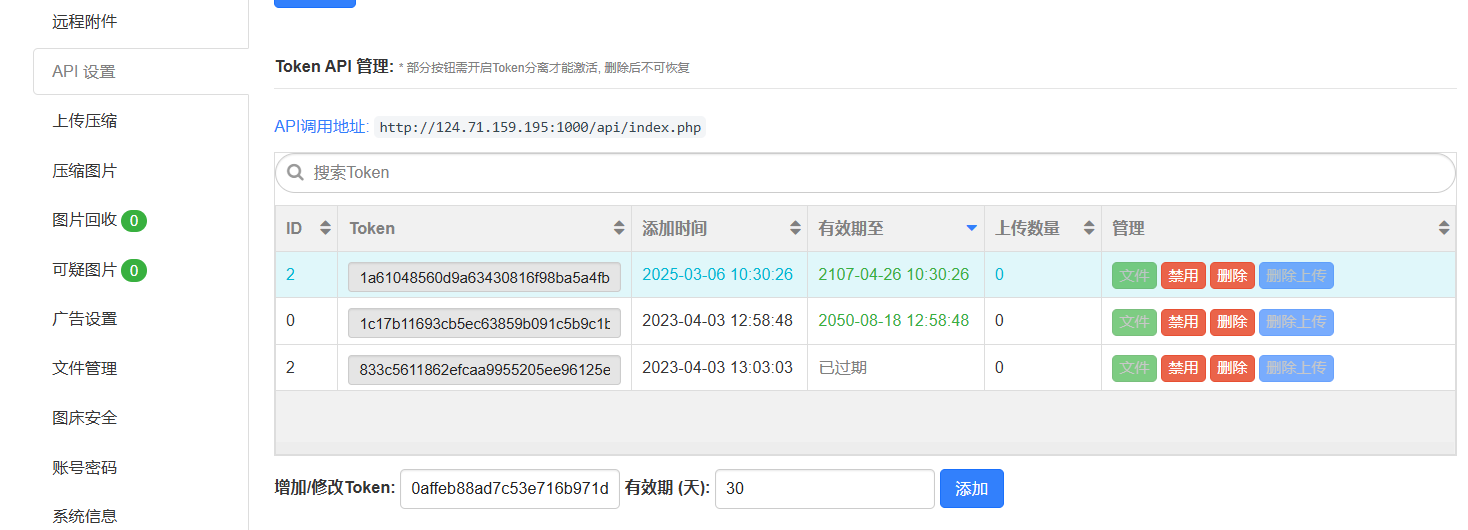
picgo安装:
1.右下角小窗打开
2.插件设置,搜索web-uploader 1.1.1 (自定义web图床) 旧版有搜索不出来的情况!建议直接安装最新版!
3.配置如下,API地址从easyimage-设置-API设置中获取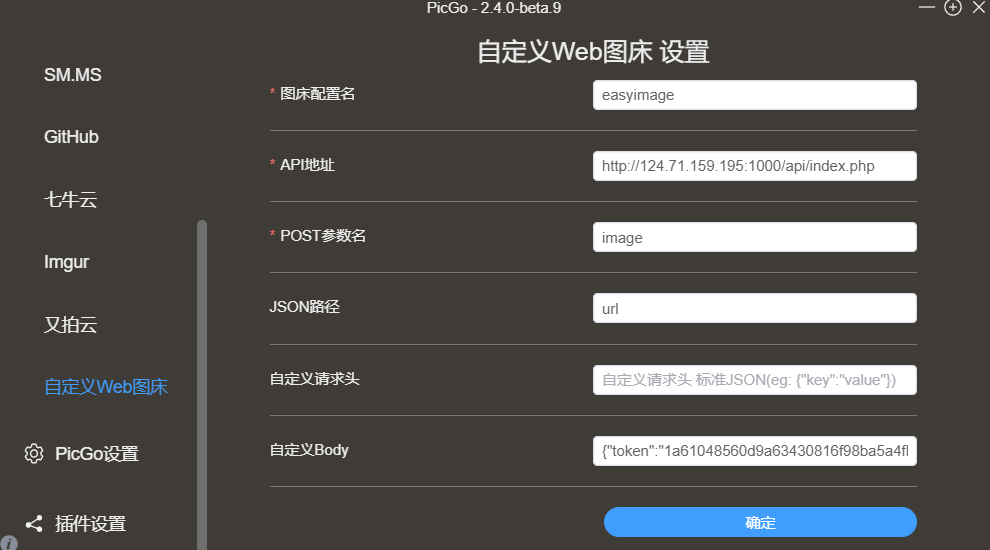
typora设置
左上角文件-偏好设置-图像-插入图片时{
上传图片-picgo服务器-填写picgo安装路径
}
ps:还可以选择上传到./assets,每个md文件独立
或者上传到指定路径如/image,多个md文件共享
py脚本1:将所有md文件中的图片路径改为本地,统一保存到本地output文件夹中
py脚本2:将每个md文件及其所需图片单独保存,保存到本地,但每个md文件有自己独立的assets文件夹
py脚本3:将本地图片上传到easyimage图床并将链接返回替换md文件中的本地路径
Typecho
【好玩儿的Docker项目】10分钟搭建一个Typecho博客|太破口!念念不忘,必有回响!-我不是咕咕鸽
typecho:https://github.com/typecho/typecho/
注意:nginx一定要对typecho目录有操作权限!
sudo chmod 755 -R ./typecho
services:
nginx:
image: nginx
ports:
- "4000:80" # 左边可以改成任意没使用的端口
restart: always
environment:
- TZ=Asia/Shanghai
volumes:
- ./typecho:/var/www/html
- ./nginx:/etc/nginx/conf.d
- ./logs:/var/log/nginx
depends_on:
- php
networks:
- web
php:
build: php
restart: always
expose:
- "9000" # 不暴露公网,故没有写9000:9000
volumes:
- ./typecho:/var/www/html
environment:
- TZ=Asia/Shanghai
depends_on:
- mysql
networks:
- web
pyapp:
build: ./markdown_operation # Dockerfile所在的目录
restart: "no"
networks:
- web
env_file:
- .env
depends_on:
- mysql
mysql:
image: mysql:5.7
restart: always
environment:
- TZ=Asia/Shanghai
expose:
- "3306" # 不暴露公网,故没有写3306:3306
volumes:
- ./mysql/data:/var/lib/mysql
- ./mysql/logs:/var/log/mysql
- ./mysql/conf:/etc/mysql/conf.d
env_file:
- mysql.env
networks:
- web
networks:
web:
卸载:
sudo -i # 切换到root
cd /root/data/docker_data/typecho # 进入docker-compose所在的文件夹
docker-compose down # 停止容器,此时不会删除映射到本地的数据
cd ~
rm -rf /root/data/docker_data/typecho # 完全删除映射到本地的数据
主题
Joe主题:https://github.com/HaoOuBa/Joe
自定义文章详情页的上方信息(如更新日期/文章字数第):
/typecho/usr/themes/Joe/functions.php中定义art_count,统计字数(粗略)。
原始 Markdown →
[1] 删除代码块/行内代码/图片/链接标记/标题列表标记/强调符号 →
[2] strip_tags() + html_entity_decode() →
[3] 正则保留 “文字+数字+标点”,去除其它 →
结果用 mb_strlen() 得到最终字数
typecho/usr/themes/Joe/module/single/batten.php
<?php
if (!defined('__TYPECHO_ROOT_DIR__')) {
http_response_code(404);
exit;
}
?>
<h1 class="joe_detail__title"><?php $this->title() ?></h1>
<div class="joe_detail__count">
<div class="joe_detail__count-information">
<a href="<?php $this->author->permalink(); ?>">
<img width="38" height="38" class="avatar lazyload" src="<?php joe\getAvatarLazyload(); ?>" data-src="<?php joe\getAvatarByMail($this->author->mail) ?>" alt="<?php $this->author(); ?>" />
</a>
<div class="meta ml10">
<div class="author">
<a class="link" href="<?php $this->author->permalink(); ?>" title="<?php $this->author(); ?>"><?php $this->author(); ?></a>
</div>
<div class="item">
<span class="text">
<?php echo $this->date('Y-m-d'); ?> /
<?php $this->commentsNum('%d'); ?> 评论 /
<?php echo joe\getAgree($this); ?> 点赞 /
<?php echo joe\getViews($this); ?> 阅读 /
<?php echo art_count($this->cid); ?> 字
</span>
</div>
</div>
</div>
</div>
<div class="relative" style="padding-right: 40px;">
<i class="line-form-line"></i>
<!-- 新增最近修改日期显示 -->
<div style="font-size: 1.0em; position: absolute; right: 20px; top: 50%; transform: translateY(-50%);">
最后更新于 <?php echo date('m-d', $this->modified); ?>
</div>
<div class="flex ac single-metabox abs-right">
<div class="post-metas">
<!-- 原图标及其他冗余信息已删除 -->
</div>
<div class="clearfix ml6">
<!-- 编辑文章/页面链接已删除 -->
</div>
</div>
</div>
修改代码块背景色:
typecho/usr/themes/Joe/assets/css/joe.global.css
.joe_detail__article code:not([class]) {
border-radius: var(--radius-inner, 4px); /* 可以设置一个默认值 */
background: #f5f5f5; /* 稍微偏灰的背景色 */
color: #000000; /* 黑色字体 */
padding: 2px 6px; /* 内边距可以适当增大 */
font-family: "SFMono-Regular", Consolas, "Liberation Mono", Menlo, Courier, monospace;
word-break: break-word;
font-weight: normal;
-webkit-text-size-adjust: 100%;
-webkit-font-smoothing: antialiased;
white-space: pre-wrap; /* 保持代码换行 */
font-size: 0.875em;
margin-inline-start: 0.25em;
margin-inline-end: 0.25em;
}
大坑:{x}会显示为勾选框,无法正常进行latex公式解析,因为typecho/usr/themes/Joe/public/short.php中设置了短代码替换,在文章输出前对 $content 中的特定标记或短代码进行搜索和替换,从而实现一系列自定义功能。现已全部注释。
typecho/usr/themes/Joe/assets/js/joe.single.js原版: 显示弹窗,点叉后消失
{
document.querySelector('.joe_detail__article').addEventListener('copy', () => {
autolog.log(`本文版权属于 ${Joe.options.title} 转载请标明出处!`, 'warn', false);
});
}
显示5秒后消失:
document.querySelector('.joe_detail__article').addEventListener('copy', () => {
// 显示 autolog 消息
autolog.log(`本文版权属于 ${Joe.options.title} 转载请标明出处!`, 'warn', false);
// 5 秒后删除该消息
setTimeout(() => {
const warnElem = document.querySelector('.autolog-warn');
if (warnElem) {
warnElem.remove(); // 或者使用 warnElem.style.display = 'none';
}
}, 5000);
});
markdown编辑与解析
确保代码块```后面紧跟着语言,如```java,否则无法正确显示。
markdown编辑器插件:https://xiamp.net/archives/aaeditor-is-another-typecho-editor-plugin.html
- '开启公式解析!'
markdown解析器插件:mrgeneralgoo/typecho-markdown: A markdown parse plugin for typecho.
- 关闭公式解析,仅开启代码解析!
slug为页面缩略名,在新增文章时可以传入,默认是index数字。
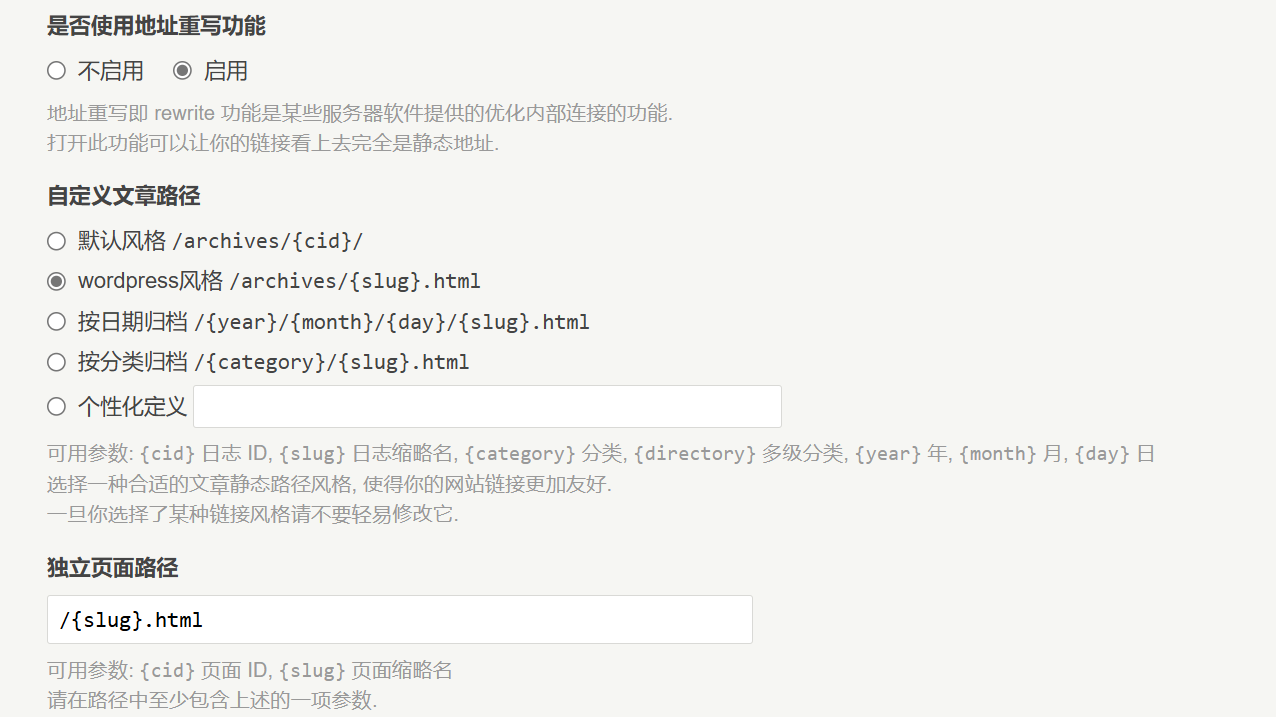
qBittorrent
【好玩的Docker项目】10分钟搭建你专属的下载神器——qbittorrent-我不是咕咕鸽
docker pull linuxserver/qbittorrent
cd ~
mkdir /root/data/docker_data/qBittorrent #创建qbitorrent数据文件夹
cd /root/data/docker_data/qBittorrent
mkdir config downloads #创建配置文件目录与下载目录
nano docker-compose.yml #创建并编辑文件
services:
qbittorrent:
image: linuxserver/qbittorrent
container_name: qbittorrent
environment:
- PUID=1000
- PGID=1000
- TZ=Asia/Shanghai # 你的时区
- UMASK_SET=022
- WEBUI_PORT=8081 # 将此处修改成你欲使用的 WEB 管理平台端口
volumes:
- ./config:/config # 绝对路径请修改为自己的config文件夹
- ./downloads:/downloads # 绝对路径请修改为自己的downloads文件夹
ports:
# 要使用的映射下载端口与内部下载端口,可保持默认,安装完成后在管理页面仍然可以改成其他端口。
- 6881:6881
- 6881:6881/udp
# 此处WEB UI 目标端口与内部端口务必保证相同,见问题1
- 8081:8081
restart: unless-stopped
有个bug!qBittorrent 登录遇到 unauthorized的解决方法:
1、先停止容器docker compose down
2、进入配置文件夹config,编辑qBittorrent.conf在文末加上:
WebUI\HostHeaderValidation=false
WebUI\CSRFProtection=false
3.如果还是进不去,在地址后端添加'/'
内网穿透
使用服务提供商
网址:https://natapp.cn
1.隧道查看
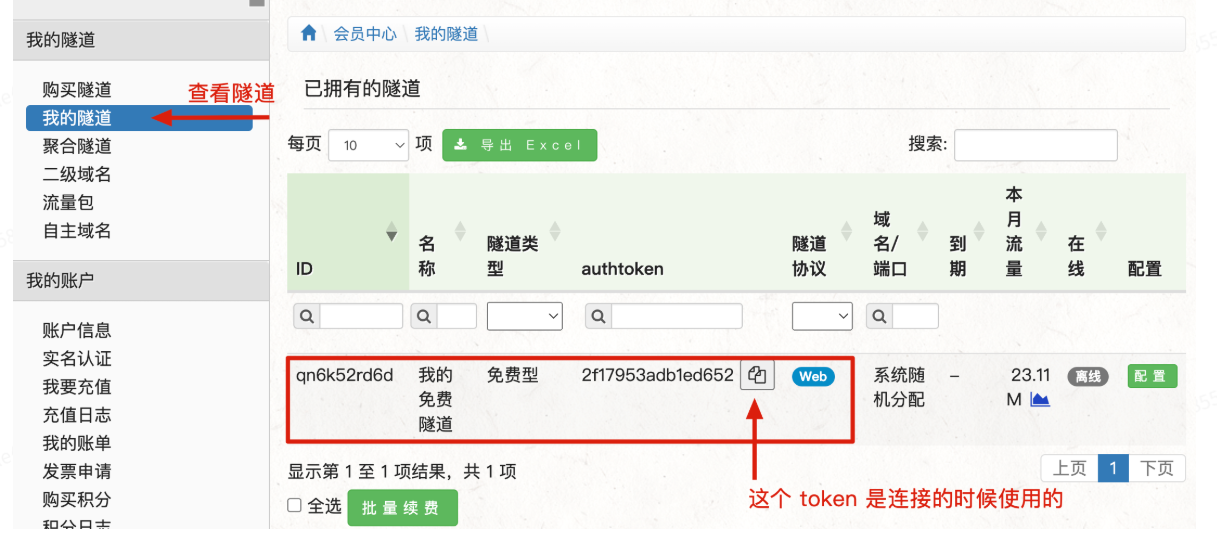
2.隧道配置
配置映射关系:
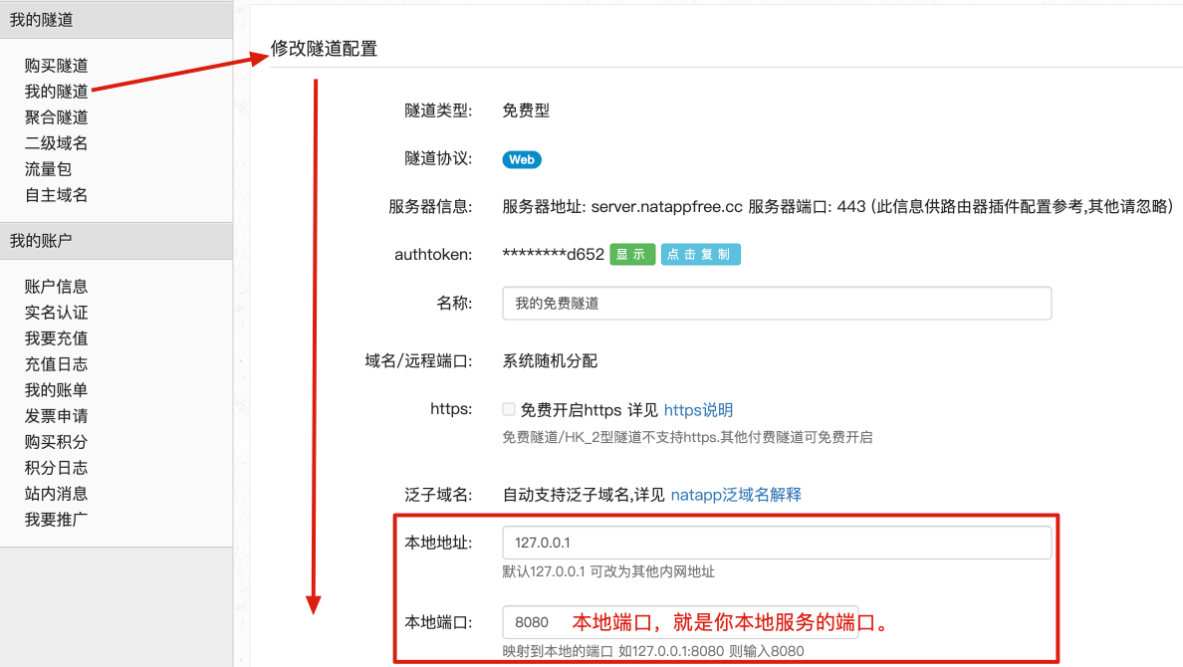
3.客户端下载与配置
https://natapp.cn/#download ,参考官方文档,配置本地token,启动本地客户端。
自己搭建FRP
数据流转流程
外部请求到达 frp-server
- 你在
frps.ini(服务端配置)里为某个 proxy 分配了一个remote_port(或custom_domains)。 - 当外部用户(浏览器、移动端、其他服务)访问
http://your.frps.ip:remote_port/...时,流量首先打到你部署在公网的 frp-server 上。
frp-server 转发到 frp-client
-
frp-server 维护着一个与每个 frp-client 的长连接(control connection)。
-
收到外部连接后,frp-server 会基于这个 control 通道告诉对应的 frp-client:
“有一个新连接,请你去拿
proxy(name)对应的后端服务数据。” -
frp-server 不自己去连 Java 后端,它只是做信令和数据的“管道”管理。
frp-client 建立到本地 Java 服务的连接
- frp-client 收到信令后,内部根据
proxies配置:
[[proxies]]
name = "my-java-app"
type = "tcp"
local_ip = "127.0.0.1"
local_port = 8080
remote_port= 18080
- 它会在容器或宿主机内部打开一个新的 TCP 连接,指向
127.0.0.1:8080(即你的 Java 服务)
frp-server
frps.toml:
# https://github.com/fatedier/frp/blob/dev/conf/frps_full_example.toml
[common]
# 监听端口
bind_port = 7000
# 面板端口
dashboard_port = 7500
# 登录面板的账号密码(修改成自己的)
dashboard_user = admin
dashboard_pwd = admin
# token =
docker-compose:
version: '3.9'
services:
frps:
image: fatedier/frps:v0.60.0
hostname: frps
container_name: frps
volumes:
- "./config/frps.toml:/frps.toml"
command:
- "-c"
- "/frps.toml"
network_mode: "host"
frp-client
frpc.toml:
# 服务端地址 https://github.com/fatedier/frp/blob/dev/conf/frpc_full_example.toml
serverAddr = "124.71.159.195"
# 服务端配置的bindPort
serverPort = 7000
# token =
[[proxies]]
# 代理应用名称,根据自己需要进行配置
name = "smile-dev-tech-01"
# 代理类型 有tcp\udp\stcp\p2p
type = "tcp"
# 客户端代理应用IP
localIP = "host.docker.internal"
# 客户端代理应用端口
localPort = 8234
# 服务端反向代理端口;提供给外部访问
remotePort = 8234
[[proxies]]
# 代理应用名称,根据自己需要进行配置
name = "smile-dev-tech-02"
# 代理类型 有tcp\udp\stcp\p2p
type = "tcp"
# 客户端代理应用IP
localIP = "host.docker.internal"
# 客户端代理应用端口
localPort = 9001
# 服务端反向代理端口;提供给外部访问
remotePort = 9001
docker-compose:
# 命令执行 docker-compose -f docker-compose.yml up -d
version: '3.9'
services:
frpc:
image: fatedier/frpc:v0.60.0
hostname: frpc
container_name: frpc
volumes:
- "./config/frpc.toml:/frpc.toml"
command:
- "-c"
- "/frpc.toml"
network_mode: "host"
frp-server必须部署在有公网ip的服务器,frp-client客户端有两种部署方式:
1.docker部署,如上
2.下载windows客户端https://github.com/fatedier/frp/releases/tag/v0.60.0
**注意:**如果java后端和client都部署在docker同一网络中,frpc.toml 中 localIP = "localhost"
如果client在docker容器,java在idea中启动,那么 localIP = "host.docker.internal"
如果client在windows下启动,java在idea中启动, localIP = "localhost"
总之,关键是让client和java互通;client和server互通比较容易!!!
公网ip:7500 可以查看面板。